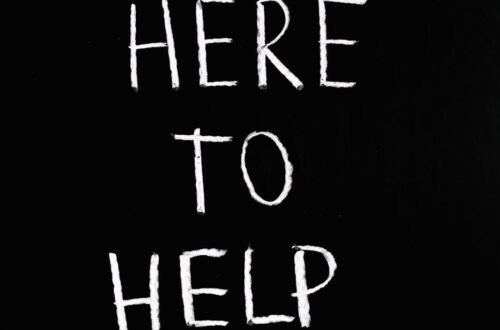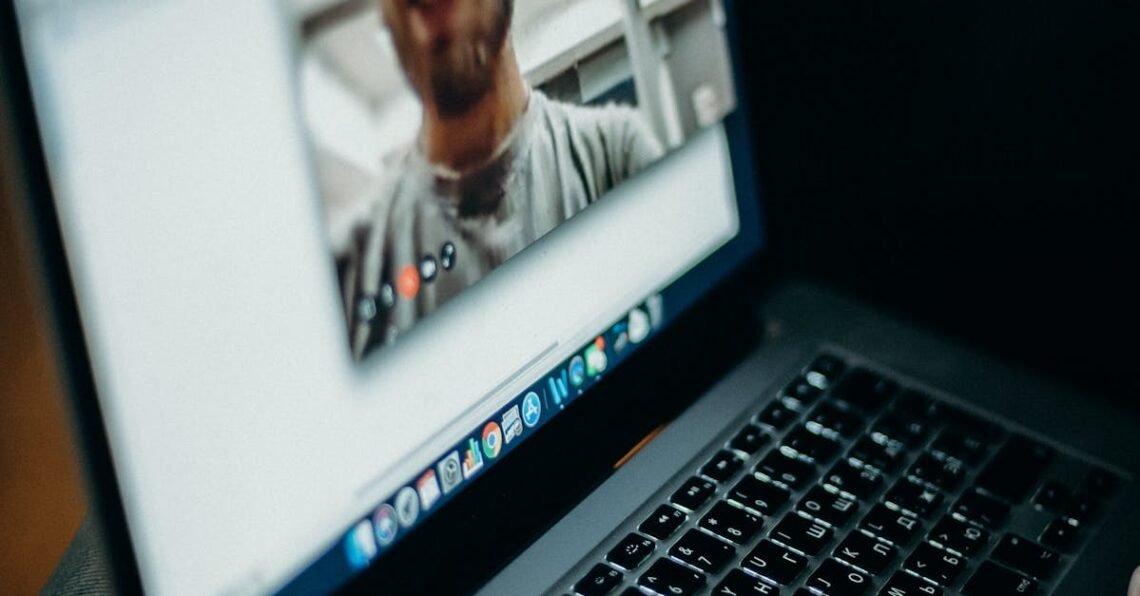
Zoom Otomatik Altyazılar Nasıl Etkinleştirilir?
Zoom Otomatik Altyazılar Nasıl Etkinleştirilir? Zoom toplantılarına katılan kişilerin konuşmaları otomatik olarak metin haline getirilerek ekranda görüntülenmesini sağlayan bir özelliktir. Bu özellik sayesinde duyma engelli, dil problemi yaşayan veya gürültülü ortamlarda bulunan kişiler toplantıya daha etkin bir şekilde katılabilmektedir. Zoom Otomatik Altyazılar Nasıl Etkinleştirilir? konusunda adımları takip ederek bu özelliği kolayca aktive edebilirsiniz.
Ana Noktalar
- Zoom hesabınıza giriş yapın.
- Ayarlar bölümüne tıklayın.
- Görme sekmesine geçin.
- Otomatik Altyazılar seçeneğini etkinleştirin.
- Değişiklikleri Kaydet butonuna tıklayarak işlemi tamamlayın.
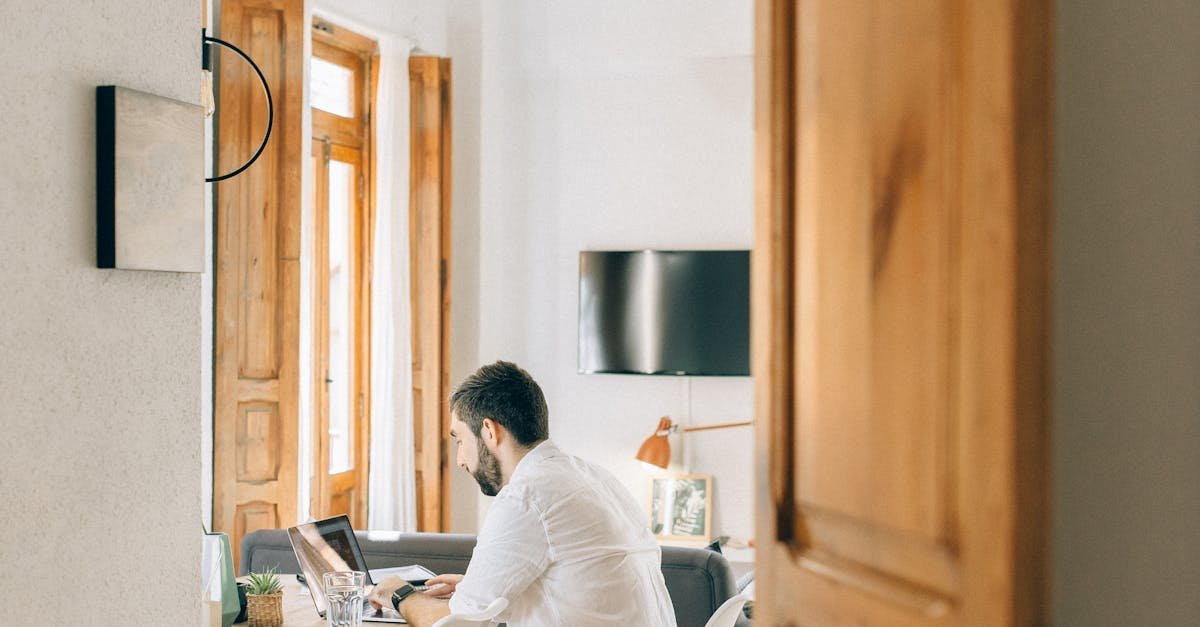
Zoom’da Otomatik Altyazıları Açma İşlemi Nasıl Gerçekleştirilir?
Zoom, online toplantılarda katılımcıların konuşmalarını otomatik olarak yazılı metin haline getiren ve katılımcıların daha iyi anlamasını sağlayan bir özelliktir. Zoom’da otomatik altyazıları açmak oldukça kolaydır. İşte adımlar:
Zoom Otomatik Altyazılar
- Zoom Altyazı Etkinleştirme
Öncelikle Zoom hesabınıza giriş yapın ve toplantıyı başlatın. “More” (Daha Fazla) seçeneğine tıklayın ve “Subtitle Settings” (Altyazı Ayarları)’nı bulun.
- Zoom Otomatik Altyazı Ayarları
Subtitle Settings (Altyazı Ayarları)’na tıkladıktan sonra “Enable Auto-Transcription” (Otomatik Transkripti Etkinleştir) seçeneğini işaretleyin.
Otomatik altyazılar artık etkinleştirilmiş durumda ve Zoom toplantılarınızda kullanıma hazır. Bu özelliği kullanarak katılımcıların konuşmalarını yazılı olarak takip etmelerine olanak tanıyabilirsiniz.

Zoom’un Otomatik Altyazı Özelliği Nasıl Kullanılır?
Zoom, online toplantılarınızı daha erişilebilir hale getirmek için otomatik altyazı özelliği sunar. Bu özellik sayesinde konuşmaları yazılı metin olarak görüntülemek mümkün hale gelir. Peki, Zoom’un otomatik altyazı özelliğini nasıl kullanabilirsiniz? İşte adım adım detaylar:
Zoom Konferans Altyazı
Öncelikle Zoom uygulamasına giriş yapın ve toplantıya katılmak veya toplantı oluşturmak için gerekli adımları takip edin. Toplantı sırasında ekranın alt kısmında bulunan “More” butonuna tıklayın. Açılan menüde “Subtitle” seçeneğini bulun ve üzerine tıklayın. Daha sonra “Enable Auto-Transcription” seçeneğini aktif hale getirin. Böylece otomatik altyazı özelliğini etkinleştirmiş olacaksınız.
Zoom Otomatik Altyazı Nasıl Açılır
Artık toplantı sırasında konuşulanları yazılı olarak görmek istediğinizde, ekranın alt kısmında bulunan “Subtitle” butonuna tıklayarak otomatik altyazıyı açabilirsiniz. Böylece, toplantıdaki konuşmaları anlık olarak takip edebilir ve gerekirse altyazıları kaydedebilirsiniz.
Zoom Metin Altyazıları
Zoom’un otomatik altyazı özelliği, özellikle işitme engelli veya sırasıyla başa altyazılı isteyen katılımcılar için büyük bir kolaylık sağlar. Ayrıca, toplantıda konuşulanları daha net bir şekilde anlamak isteyenler için de oldukça faydalıdır. Bu özellik sayesinde toplantılara daha fazla kişinin katılabilmesi ve iletişimin daha etkili bir şekilde sağlanabilmesi mümkün olur.
Önemli olan 3 kelime:
| Zoom | Otomatik Altyazı | Konferans |
|---|---|---|
| Online toplantılar | Yazılı metin | Erişilebilirlik |

Zoom Toplantılarında Otomatik Altyazıları Etkinleştirme Rehberi
Zoom toplantıları, iş dünyasında, eğitimde ve diğer birçok alanda sıkça kullanılan bir iletişim aracı haline geldi. Ancak, toplantılarda yapılan konuşmaların tamamını anlama ve takip etme konusunda bazı zorluklar yaşayan kişiler için otomatik altyazı özelliği oldukça faydalı olabilir. Bu rehberde, Zoom toplantılarında otomatik altyazıları nasıl etkinleştirebileceğinizi adım adım anlatacağız.
Zoom Otomatik Altyazı Türkçe
Zoom otomatik altyazı özelliği, toplantı sırasında konuşulanları yazılı metin olarak görüntülemenizi sağlar. Böylece konuşmacının söylediklerini duymakta zorlanan veya dil barrieri olan kişiler, toplantıya katılım sağlayabilmektedir. Özellikle, işitme engelli bireyler için bu özellik büyük bir kolaylık sağlamaktadır.
Bunun için, Zoom’un son sürümünü kullanmanız gerekmektedir. Zoom uygulamasını açtıktan sonra toplantıya katılmadan önce, Ayarlar sekmesine tıklayın. Ardından, Genel sekmesini seçin ve Otomatik Altyazı özelliğini etkinleştirin.
Toplantı sırasında, ekranın alt kısmında yer alan Otomatik Altyazı butonuna tıklayarak bu özelliği açabilirsiniz. Böylece, konuşmaların yazılı metin olarak görüntülenmesini sağlayabilirsiniz. Ayrıca, altyazı dilini de Türkçe olarak ayarlayabilirsiniz.
Yazımıza Son Verirken
Zoom toplantılarında otomatik altyazı özelliğini etkinleştirmek, katılımcıların daha iyi anlamasını ve takip etmesini sağlayabilir. Özellikle dil engeli olan veya işitme engelli bireyler için bu özellik büyük bir avantaj sağlamaktadır. Bu rehberimizde, adım adım Zoom toplantılarında otomatik altyazıları etkinleştirmeyi öğrendiniz.

Otomatik Altyazıları Zoom Toplantılarında Aktive Etme Yöntemleri
Zoom toplantılarında otomatik altyazıyı aktive etmek işitme engelli katılımcılar için büyük bir kolaylık sağlar. Bu nedenle, toplantıları daha erişilebilir hale getirmek için otomatik altyazıyı etkinleştirmek önemlidir. İşte Zoom toplantılarında otomatik altyazıları aktive etmenin yöntemleri:
1. Zoom Ayarlarından Otomatik Altyazıyı Etkinleştirmek:
Zoom toplantıları için otomatik altyazıyı etkinleştirmek için öncelikle Zoom hesabınıza giriş yapın. Ardından, ayarlar bölümüne gidin ve “Genel” sekmesine tıklayın. Burada “Otomatik Altyazı” seçeneğini bulabilirsiniz. Otomatik altyazıyı etkinleştirmek için kutucuğu işaretleyin ve değişiklikleri kaydedin. Böylece, tüm Zoom toplantılarında otomatik altyazı aktif olacaktır.
2. Toplantı Sırasında Otomatik Altyazıyı Etkinleştirmek:
Eğer bir toplantı sırasında otomatik altyazıyı etkinleştirmek istiyorsanız, toplantı ekranında “More” simgesine tıklayın ve “Subtitle” seçeneğini bulun. Buradan “Turn On Auto-Transcription” seçeneğini seçerek otomatik altyazıyı aktif hale getirebilirsiniz.
3. Otomatik Altyazı Stili ve Dil Seçenekleri:
Zoom, otomatik altyazıların stili ve dil seçeneklerini değiştirmenize olanak tanır. Bu sayede altyazıları katılımcıların tercihlerine göre özelleştirebilirsiniz. Ayrıca, birden fazla dilde otomatik altyazı eklemek istiyorsanız, dil seçeneklerini de toplantı ayarlarından düzenleyebilirsiniz.
Otomatik Altyazıların Önemi:
Otomatik altyazılar, işitme engelli veya yabancı dil konuşan katılımcılar için toplantıları daha erişilebilir hale getirir. Bu nedenle, otomatik altyazıları etkinleştirmek, toplantılara katılımı arttırır ve herkesin toplantıdan en iyi şekilde faydalanmasını sağlar.
Zoom Kullanarak Otomatik Altyazıları Etkinleştirme Adımları
Zoom, kullanıcılarına toplantı ve etkinlikler sırasında otomatik altyazı imkanı sunmaktadır. Otomatik altyazılar, işitme engelli kullanıcılar için oldukça faydalıdır ve toplantıların verimliliğini artırır. Eğer siz de Zoom toplantılarınızda otomatik altyazı özelliğinden yararlanmak istiyorsanız, aşağıdaki adımları takip edebilirsiniz.
1. Zoom Uygulamasına Giriş Yapın
İlk adım olarak Zoom uygulamasına giriş yapın. Zoom uygulaması masaüstü sürümünü kullanıyorsanız, uygulamayı açın. Mobil cihazınızda kullanıyorsanız, Zoom mobil uygulamasına giriş yapın.
2. Ayarlar Menüsüne Girin
Zoom uygulamasına giriş yaptıktan sonra, sağ alt köşede bulunan Ayarlar (Settings) simgesine tıklayın. Ayarlar menüsünden “Meeting” seçeneğini bulun ve tıklayın.
3. Otomatik Altyazıları Etkinleştirin
Meeting menüsünde ilerledikten sonra, “Closed Captioning” veya “Otomatik Altyazılar” başlığına ulaşacaksınız. Bu seçeneği aktif hale getirin. Böylelikle toplantılarınız sırasında otomatik altyazılar etkinleşmiş olacaktır.
Bu adımları takip ederek, Zoom toplantılarınızda otomatik altyazıları etkinleştirebilir ve katılımcılarınıza daha iyi bir deneyim sunabilirsiniz.
Unutmayın, otomatik altyazılar sadece konuşmaları yazılı olarak göstermekle kalmaz, aynı zamanda toplantı kayıtlarında da faydalıdır. Bu nedenle, otomatik altyazı özelliğinin etkinleştirilmesi toplantıların daha erişilebilir olmasını sağlar.
Zoom’da Otomatik Altyazıları Açma ve Kullanma Kılavuzu
Zoom, uzaktan iletişimde kullanılan popüler bir platformdur ve birçok farklı özelliği bulunmaktadır. Bunlardan biri de otomatik altyazı özelliğidir. Bu kılavuzda, Zoom’da otomatik altyazıları nasıl açabileceğinizi ve kullanabileceğinizi adım adım öğreneceksiniz.
Otomatik Altyazıları Açma
Öncelikle Zoom uygulamasına giriş yapın ve toplantıya katılın. Toplantı sırasında alt kısımda bulunan “More” butonuna tıklayın. Karşınıza çıkan menüde “Subtitle” seçeneğini bulun ve üzerine tıklayın. Bu adımları tamamladıktan sonra otomatik altyazılar açılmış olacaktır.
Otomatik Altyazıları Kullanma
Otomatik altyazılar açıldığında, konuşmaların yazılı olarak ekranda görünecektir. Bu özellik, işitme engelli kullanıcılar veya odağını kaybetmek istemeyen kişiler için oldukça faydalıdır. Ayrıca toplantı sırasında konuşmacıları daha iyi anlamanıza da yardımcı olacaktır.
| Adım 1 | Adım 2 |
|---|---|
| Zoom’a giriş yapın | “More” butonuna tıklayarak “Subtitle” seçeneğini bulun |
| Toplantıya katılın | Otomatik altyazılar açılmış olacaktır |
“Otomatik altyazı özelliği, Zoom’u daha erişilebilir hale getiriyor ve kullanıcı deneyimini geliştiriyor.”
Önemli: Otomatik altyazıları kullanmanın, herkesin toplantıda konuşurken daha iyi anlaşılmasını sağladığını unutmayın. Bu özellik, herkesin katılımını arttırabilir.
Zoom Otomatik Altyazılarını Etkinleştirme Prosedürleri ve Püf Noktaları
Zoom, özellikle çevrimiçi toplantılar ve web seminerleri düzenlemek için popüler bir platformdur. Platformun sunduğu otomatik altyazı özelliği, katılımcıların konuşmacının söylediklerini daha iyi anlamalarına yardımcı olabilir. Ancak, bu özelliği etkinleştirmek ve kullanmak bazı püf noktalara sahiptir. İşte Zoom otomatik altyazılarını etkinleştirmek için izlemeniz gereken prosedürler ve dikkat etmeniz gereken detaylar:
Etkinleştirme Prosedürleri:
- Zoom hesabınıza giriş yapın: Otomatik altyazıları etkinleştirmek için öncelikle Zoom hesabınıza giriş yapmanız gerekmektedir.
- Profilinizi düzenleyin: Profil sekmesine tıklayarak “Ayarlar” bölümüne gidin.
- Altyazıları etkinleştirin: “Altyazılar” seçeneğine tıklayarak otomatik altyazıları etkinleştirin.
- Otomatik altyazı ayarlarını yapılandırın: Dil seçeneklerini ve diğer ayarları isteğinize göre düzenleyin.
- Toplantı sırasında altyazıları açın: Toplantı sırasında altyazıları açmak için “Daha fazla” menüsüne tıklayarak “Altyazıları göster” seçeneğini seçin.
Etkinleştirme prosedürlerini takip ettikten sonra, Zoom toplantılarınızda otomatik altyazıları kullanabilir ve katılımcıların daha iyi anlamasını sağlayabilirsiniz.
Zoom Otomatik Altyazıları Nasıl Açılır ve Kullanılır?
Zoom, video konferans ve görüntülü görüşmeler için popüler bir platformdur. Zoom’u kullanırken, otomatik altyazı özelliği sayesinde konuşmaları metin formatında görüntüleyebilirsiniz. Bu özellik, işitme engelli kullanıcılar için oldukça faydalıdır ve toplantılara katılan herkes için daha verimli bir deneyim sunar. Peki, Zoom otomatik altyazılarını nasıl açabilir ve kullanabilirsiniz?
Otomatik Altyazıları Açma ve Kullanma Adımları
Zoom’da otomatik altyazıları açmak ve kullanmak oldukça kolaydır. İşte adımlar:
| Adım | Açıklama |
|---|---|
| 1. | Zoom uygulamasına veya web sitesine giriş yapın. |
| 2. | Bir toplantıya katılın veya kendi toplantınızı başlatın. |
| 3. | Ekranın alt kısmındaki ‘Daha Fazla’ düğmesine tıklayın. |
| 4. | Açılan menüden ‘Otomatik Altyazı’ seçeneğine tıklayın. |
| 5. | Otomatik altyazıları etkinleştirmek için ‘Otomatik Altyazıyı Etkinleştir’ seçeneğini işaretleyin. |
| 6. | Artık toplantı sırasında konuşmaların otomatik olarak metin formatında görüntülendiğini göreceksiniz. |
Önemli Noktalar
Zoom otomatik altyazıları için dikkat etmeniz gereken bazı önemli noktalar bulunmaktadır. Bunlar:
– Otomatik altyazıları etkinleştirebilmek için Zoom’un en güncel sürümünü kullanmanız gerekmektedir.
– Otomatik altyazılar, konuşmaları %80 oranında doğrulukla metin formatında görüntüler. Dolayısıyla bazı hatalar olabilir.
– Otomatik altyazıları etkinleştiren kişi, toplantı sırasında altyazıları düzenleme veya kapatma yetkisine sahiptir.
Bu adımları takip ederek, Zoom otomatik altyazıları açabilir ve toplantılarınızda daha verimli bir iletişim deneyimi yaşayabilirsiniz. Otomatik altyazılar, işitme engelli kullanıcılar için oldukça faydalı olmasının yanı sıra, yoğunluğun olduğu toplantılarda da metin formatında konuşmaları takip etmek isteyen kişilere de büyük kolaylık sağlar.
Zoom Platformunda Otomatik Altyazı Özelliğini Kullanma Yolları
Zoom platformu, video konferans ve webinar ihtiyaçlarını karşılamak için oldukça popüler bir araç haline gelmiştir. Bu platformun sunduğu bir diğer önemli özellik ise otomatik altyazı özelliğidir. Bu özellik, dinleyicilerin toplantıya veya sunuma katılırken konuşmacının sözlerini yazılı olarak takip etmelerine olanak sağlar. Otomatik altyazı özelliğini kullanarak toplantıya katılan herkesin, özellikle işitme engelli bireylerin de dahil olduğu herkesin toplantıda neler konuşulduğunu net bir şekilde anlamasını sağlamak mümkündür.
Otomatik Altyazı Özelliğini Aktive Etmek
Zoom platformunda otomatik altyazı özelliğini kullanabilmek için ilk adım, toplantı sırasında sağ alt köşede yer alan “More” seçeneğine tıklamaktır. Daha sonra “Subtitle” seçeneğini seçerek otomatik altyazıyı aktive edebilirsiniz. Bu sayede konuşmalar otomatik olarak yazılı olarak görüntülenmeye başlayacaktır.
Otomatik Altyazı Özelliğini Kişiselleştirmek
Otomatik altyazı özelliğini kullanırken metni kişiselleştirmek de mümkündür. Metnin rengini, boyutunu ve stilini isteğinize göre ayarlayabilirsiniz. Ayrıca, farklı diller için de otomatik altyazı seçenekleri bulunmaktadır.
Zoom platformunun otomatik altyazı özelliği, toplantılarda katılımcıların daha etkili bir şekilde konuşmaları takip etmelerine yardımcı olurken, dinleyicilerin de içeriği daha iyi anlamalarını sağlar. Bu özellik, özellikle çok dilli toplantılarda ve engelli bireylerin toplantılara katılımında oldukça faydalıdır.
Zoom’da Otomatik Altyazıları Etkinleştirmek için İzlenmesi Gereken Adımlar
Zoom, özellikle çevrim içi toplantılar ve dersler için oldukça kullanışlı bir platformdur. Bu platformun sunduğu bir diğer faydalı özellik de otomatik altyazı özelliğidir. Otomatik altyazıları etkinleştirmek, toplantılarda daha iyi anlaşılabilirlik ve erişilebilirlik sağlar. İşte Zoom’da otomatik altyazıları etkinleştirmek için izlenmesi gereken adımlar:
Adım 1: Zoom Uygulamasına Giriş Yapın
İlk adım olarak Zoom uygulamasına giriş yapın. Eğer Zoom’un masaüstü uygulamasını kullanıyorsanız, uygulamayı açın ve hesabınıza giriş yapın.
Adım 2: Ayarlar’a Girin
Hesabınıza giriş yaptıktan sonra, sağ üst köşede bulunan profil simgenize tıklayın. Açılan menüden “Ayarlar” seçeneğine tıklayarak ayarlarınıza giriş yapın.
Adım 3: Genel Ayarlar’a Geçin
Ayarlar sayfasına girdikten sonra, sol tarafta bulunan menüden “Genel” seçeneğine tıklayarak genel ayarlarınıza geçiş yapın.
Adım 4: Otomatik Altyazıları Etkinleştirin
Genel ayarlar sayfasında aşağı doğru kaydırdığınızda “Otomatik Altyazılar” başlığı altında bir seçenek bulunacaktır. Bu seçeneği etkinleştirerek otomatik altyazıları açabilirsiniz.
Adım 5: Ayarları Kaydedin
Yapılan değişiklikleri kaydetmek için sayfanın en altında bulunan “Değişiklikleri Kaydet” butonuna tıklayarak ayarları kaydedin.
Adım 6: Toplantınızda Otomatik Altyazıları Etkinleştirin
Artık otomatik altyazılar, toplantılarınızda otomatik olarak etkinleştirilmiş olacaktır. Yapmanız gereken tek şey toplantı sırasında alt kısımda bulunan “Otomatik Altyazıları Etkinleştir” butonuna tıklamak.
Adım 7: Altyazı Ayarlarını Kişiselleştirin (Opsiyonel)
Eğer isterseniz, otomatik altyazı ayarlarını kişiselleştirebilirsiniz. Bu ayarlar arasında altyazı fontu, boyutu ve renkleri gibi seçenekler bulunmaktadır.
Bu adımları izleyerek Zoom’da otomatik altyazıları etkinleştirebilirsiniz. Bu sayede toplantılarınızda daha iyi iletişim kurabilir ve erişilebilirlik sağlayabilirsiniz.
Sıkça Sorulan Sorular
Zoom’da otomatik altyazı özelliği nasıl etkinleştirilir?
Zoom’da otomatik altyazıyı etkinleştirmek için toplantı sırasında alt kısımdaki ‘More’ (Daha Fazla) menüsüne tıkladıktan sonra ‘Subtitle Settings’ (Altyazı Ayarları) seçeneğine tıklamanız gerekmektedir. Daha sonra otomatik altyazıları etkinleştirebilirsiniz.
Zoom’da otomatik altyazı özelliği ücretsiz midir?
Evet, Zoom’un otomatik altyazı özelliği ücretsiz olarak sunulmaktadır.
Otomatik altyazı ne kadar doğru bir şekilde çalışmaktadır?
Otomatik altyazı, konuşmacının net bir şekilde konuştuğu durumlarda oldukça doğru çalışabilmektedir. Ancak dilbilgisi hataları ve aksanlı konuşmalar gibi durumlarda doğruluk oranı düşebilir.
Zoom’da otomatik altyazı nasıl kapatılır?
Zoom’da otomatik altyazıyı kapatmak için toplantı sırasında alt kısımdaki ‘More’ (Daha Fazla) menüsüne tıkladıktan sonra ‘Subtitle Settings’ (Altyazı Ayarları) seçeneğine tıklamanız ve ardından otomatik altyazıları kapatmanız gerekmektedir.
Hangi dillerde otomatik altyazı özelliği mevcuttur?
Şu anda Zoom’un otomatik altyazı özelliği, İngilizce, İspanyolca, Fransızca, Almanca, İtalyanca, Çince, Japonca ve Korece gibi dillerde desteklenmektedir.
Otomatik altyazı nasıl kişiselleştirilebilir?
Zoom’da otomatik altyazıyı kişiselleştirmek için toplantı sırasında ‘Subtitle Settings’ (Altyazı Ayarları) üzerinden yazı tipini, boyutunu ve rengini değiştirebilirsiniz.
Zoom’da otomatik altyazı altyazı metinleri nerede görüntülenir?
Otomatik altyazı metinleri, toplantı sırasında toplantı penceresinin alt kısmında görüntülenmektedir.
Otomatik altyazılar kâr amacı gütmeyen organizasyonlar için ücretsiz midir?
Evet, Zoom’un otomatik altyazı özelliği kâr amacı gütmeyen organizasyonlar için de ücretsiz olarak sunulmaktadır.
Zoom’un otomatik altyazı özelliği hangi platformlarda desteklenmektedir?
Otomatik altyazı özelliği, Zoom’un masaüstü uygulamaları ve web tarayıcı versiyonunda desteklenmektedir.
Otomatik altyazı özelliği ne zaman kullanılmalıdır?
Otomatik altyazı özelliği, işitme engelli katılımcılar veya konuşmacının aksanlı konuştuğu durumlarda daha iyi anlaşılabilmesi için kullanılabilir.